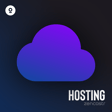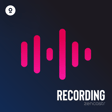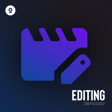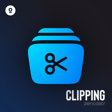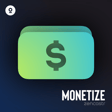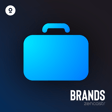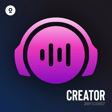How to create and publish episodes
Hi Zen Creator! In this video, I will show you how to create and publish an episode to a podcast.
From the top right corner of your Dashboard, click the New button. Select Episode.
Click the Show Image in the top header of the Produce page. Episodes are published to a specific podcast. If you have not yet created a podcast, select Create Show to create a brand new podcast or select Import Show to copy over an existing podcast that is hosted elsewhere. If you have already created your podcast, click on the Show Image to select it.
Click the Upload Recording button. Please note, the file format must be MP3 for audio podcasts or MP4 for video podcasts. Select your episode file. The file will begin uploading.
Once the upload completes, on the bottom right, click the Produce & Publish button. Enter your episode details on the form on the right. Click Advanced Settings to display and complete additional fields.
When the file check completes, you have two options for when to publish your episode. To publish it to your RSS feed immediately, click the Publish Episode button. To schedule the episode to publish at a later date and/or time, click the arrow next to Schedule Publish. In the Date field, select a date from the calendar. In the Time field, select the time. The Timezone field will default to your computer’s timezone and can be changed if necessary. Review the date and time you entered and then click the Publish Episode button.
The episode will be added to the Episodes tab of your dashboard. If you published the episode immediately, a green dot to left of the episode name indicates that it has been added to your RSS feed. If you scheduled the episode to publish at a later date and/or time, a yellow dot to the left of the episode name indicates that it will be added to your RSS feed later.
And that is how to create and publish an episode to a podcast. If you need further assistance, please contact us via chat or email at support@zencastr.com.