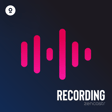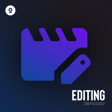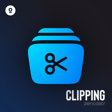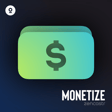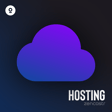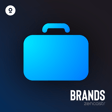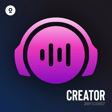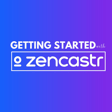Become a Creator today!Start creating today - Share your story with the world!
Start for free
00:00:00
00:00:01

Getting Started with Recording
Learn how to use Zencastr to record high-quality audio and video. This video guides you through creating a session, inviting guests to record, selecting settings, starting and managing the recording, stopping the recording and downloading files, and using our editing tools to combine and enhance your files.
Also, check out this support article for a full written guide with all the details. And for even more detailed step-by-step instructions and tips on using all of Zencastr's features, visit the Zencastr Help Center at https://support.zencastr.com/en/.
Transcript
Introduction to Zencastr
00:00:00
Speaker
Hey everyone, welcome to our Zencastr product walkthrough. In this video, I'll walk you through how to get started with recording on Zencastr.
Getting Started with Recording
00:00:09
Speaker
Zencastr makes it easy to create high-quality audio and video content from anywhere. To record, you and your guests need to use Chrome, Brave, or Edge browsers on a computer, or our mobile app on an iPhone or iPad. Today, we'll focus on the desktop laptop experience.
00:00:27
Speaker
Whether you're a podcaster, video creator, interviewer, or still figuring out your content, we've got you covered. Let's dive in.
Setting Up a Recording Session
00:00:37
Speaker
On your Zencastr dashboard, it all starts on the Sessions tab. First, click Create New Recording Session to set up a session, a dedicated space for recording and organizing your media files. Enter your session title to select the language you'll be recording in.
00:00:53
Speaker
Decide if you want to record both audio and video, or just audio, by choosing from one of three recording modes. Record Audio and Video, Record Audio Show Video, or Record Audio No Video. Once you've fixed your mode, click Create, and you'll be taken to the recording page.
Inviting Guests and Adjusting Settings
00:01:13
Speaker
Inviting guests to your recording session is simple. On the recording page, click the Invite button. You can send your guests a Zencastr- branded email invite or copy the shareable recording link to send via email, a calendar invite, or your preferred method.
00:01:32
Speaker
Before your recording, set up the soundboard if you want to play music, intros, outros, or sound effects during your session, such as a lead and into an ad break. Upload up to 10 audio files. Adjust their volume and looping settings, and they're ready to play live during your recording.
00:01:51
Speaker
When it's time to record, log into Zencastr, select the session, and then click Join Session to get to the recording page. Click Call Settings to select your microphone, headphones, and camera. For the best audio quality, we recommend using an external microphone and headphones.
Optimizing Audio and Video Setup
00:02:10
Speaker
Echo Cancellation is enabled by default to reduce feedback, but you can disable this if everyone is wearing headphones.
00:02:18
Speaker
you can also choose the highest possible video resolution for all participants depending on their camera specs.
00:02:25
Speaker
Guests can join the recording by clicking the link in their Zencastr - email invite or by copying and pasting the link into their browser. They'll go through a quick green room setup where they allow microphone and camera access, enter their name, and pick their microphone, headphones, and camera. Once they hit the join button, they'll be on the recording page with you. You can check their microphone by clicking the green check mark on their track.
00:02:52
Speaker
and you can use that chat to message your guests before, during, and after the recording.
Recording and Post-Recording
00:03:00
Speaker
Once everyone is ready, the host clicks the start recording button. A three second countdown will begin and then you're recording. While recording, remember that what you see in here is a preview streamed over the internet and not the quality of the final files. Each participant's audio and video feed is also being recorded locally on their computer and progressively uploaded to the cloud.
00:03:25
Speaker
This way, your final files are the highest quality possible and don't have any glitches or blurriness from internet hiccups. You can make footnotes during the recording to help with editing later. If you need to mute a guest or turn off their camera, use the buttons on their track. You'll also be notified if a guest raises their hand to speak. Need a break? Click pause to pause the recording and resume to continue when everyone is ready.
00:03:55
Speaker
To end the recording, click stop. Each person needs to keep the recording page open until their files finish uploading. As the host, you'll see your guest MP3, WAV, and MOV files turn solid gray with a download arrow when they are fully uploaded. Each guest will also get a confirmation message when their files are done uploading. Once they see the confirmation, guests can close the browser tab with the recording page.
00:04:25
Speaker
To download the separate audio and video files for each participant after recording, on the recording page, click each file type and they will download individually. If you recorded it in a supported language, a transcript also starts processing when you stop the recording.
Editing and Additional Features
00:04:40
Speaker
You and your guests don't need to stay on the page for the transcript to finish. You could come back later to download it.
00:04:47
Speaker
You can also go to your dashboard, open the session, click the three dot menu next to the recording and select download. This will give you all the files from the recording, including the transcript when it's ready in one zip file. Just unzip it to get all the individual files.
00:05:05
Speaker
With Zencastr, you can easily turn your recording into even more great content with our editing and clipping features. Click the preview button on the recording page to jump into our editor. The editor combines your separate files into audio and video mixes that sound and look awesome. Customize the look of your video mix, add in -tros and out -tros, and even tweak the content.
00:05:26
Speaker
with text-based editing. You can also create shorter clips that are perfect for sharing on social media, all right from the editor. To learn more about editing and clipping, check out our videos on those topics. And that's how to get started with recording on Zencastr. For detailed step-by-step guides and tips on using all Zencastr features, visit the Zencastr Help Center.