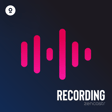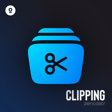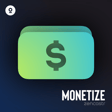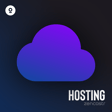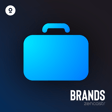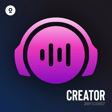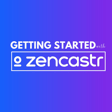Become a Creator today!Start creating today - Share your story with the world!
Start for free
00:00:00
00:00:01

Using Zencastr Preview for Editing
Learn how to use the Zencastr Preview feature for postproduction and editing. This video guides you through accessing post-production tools, customizing audio and video settings, editing transcripts, and creating clips.
Also, check out these support articles for full written guides on all Editing features. And for even more detailed step-by-step instructions and tips on using all of Zencastr's features, visit the Zencastr Help Center at https://support.zencastr.com/en/.
Transcript
00:00:01
Speaker
Welcome to this tutorial on using the new preview button. With this feature, you can access all post-production tools. Let's get started with a quick tour. After you're done recording, locate your session. Click on the session name containing the recording you want to produce. Click the preview button.
00:00:20
Speaker
Click the Edit button. To customize video settings, under the Audio and Video tab, locate the menu options on the right-hand side. Under Audio Settings, if you use a soundboard feature during recording, verify that it is included in the mix. Adjust output settings to enable or disable individual audio enhancements. Under the video settings, customize the aspect ratio, layout, background, and watermark to suit your needs. If you're creating video clips, customize the title and caption styling to make your clips more engaging. To add an intro or outro, locate the bumper section and upload your media. To adjust a participant's settings, click to expand their section. Here you can adjust their video settings and edit their name if necessary.
00:01:07
Speaker
To configure and edit your video, click on the content and clips tab in the top menu bar.
00:01:17
Speaker
After your transcript has been processed, we can move on to transcript editing and clipping. You can now run clips during this workflow. Click the filmstrip icon to access the AI clipping options. Ensure your correct aspect ratio is selected under short form clips and social feed clips. Click enable to generate AI clips. Next, apply smart filters. Select filler word removal and toggle on. Choose to remove arms and eyes or remove all advanced filler work. Next, select long pause removal and toggle on. Moving on to editing. To rename a chapter in your transcript, locate the kebab menu, the three vertical dots. Here you can rename or remove the chapter.
00:02:05
Speaker
We can now make text corrections in the transcript. Highlight any word to remove or correct inaccuracies in the transcript before finalizing post-production. To do so, highlight the word and a menu ribbon will appear. Select Correct Word. Enter your changes and click OK. We can now create manual clips from the transcript. Let's find a good section to clip. To create a manual clip, highlight the text and click create clip from the menu ribbon. If you're done with all your edits, it's time to finalize. Click the apply button in the top right corner and click the next button to proceed. Review the summary of your settings and the credit cost. Click run now to start the post-production and clipping. That's it. You'll receive a notification once your post-production clips are done.