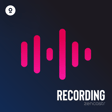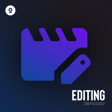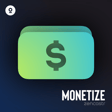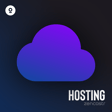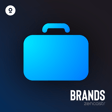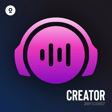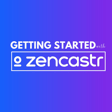Become a Creator today!Start creating today - Share your story with the world!
Start for free
00:00:00
00:00:01

Getting Started With Clipping
Learn how to use Zencastr Clipping to transform your longer-form content into shorter clips for social media. This video guides you through setting up your clip profile, customizing your clips' look, creating manual clips, and generating AI clips.
Also, check out these support articles for full written guides on Clipping features. And for even more detailed step-by-step instructions and tips on using all of Zencastr's features, visit the Zencastr Help Center at https://support.zencastr.com/en/.
Transcript
Introduction to the Clips Product
00:00:03
Speaker
Hey there, and welcome to our clips product tour. We're excited to show you how easy it is to create engaging clips from your content.
Creating Engaging Clips Overview
00:00:10
Speaker
Whether you're looking to promote your show, share teaser content, or turn your awesome audio into eye-catching audiograms, we've got you covered. In this tour, we'll walk you through the process step by step from getting started right after your recording to using both manual and AI clipping tools. So let's dive in and start making some clips together.
Setting Up Your Clips Profile
00:00:34
Speaker
Let's get started with setting up your clips profile. If you're using AI clipping, fill out a description of your show along with the other fields to help tailor your AI-generated clips. Choose to show a link in your post roll. Here, you can add your website or social media handles to keep your audience connected. Next, upload an image of your choice, whether it's personal branding or your podcast cover art.
00:01:03
Speaker
You can also connect your social media accounts under destinations to automate social media posting. This feature is only available on Grow plans and above.
Starting a Clipping Session
00:01:15
Speaker
Let's start clipping. Find any session you want to make a clip from. Once you're in, locate the video and audio tab and start customizing your settings. You can style your title and caption text with fonts, active words, and colors to perfectly match your branding. Add a background or your own personal watermark for that extra touch. If you're creating an audiogram, choose the waveform layout for a dynamic visual experience. Pair it with participant images to make it even more engaging.
Creating Clips with AI and Manual Tools
00:01:48
Speaker
Navigate to the content and clips tab to start creating your clips. Once the transcript has completed processing, we can start with manual
00:01:57
Speaker
in AI clipping. If you spot any transcript mistakes, clean them up easily. Just highlight the word, click Correct Word, enter your changes, and select OK to confirm. To unlock AI-powered clipping, click the filmstrip icon. Ensure the correct aspect ratio is selected under Short Form Clips and Social Feed Clips. Click Enable to generate AI clips. This feature is available exclusively on Grow plans and above. Prefer doing it yourself? No problem. Create a manual clip by highlighting the segment you wish to clip. Then click Create Clip.
Improving and Finalizing Clips
00:02:41
Speaker
Next, enhance your audio quality with smart filters. Activate filler word removal to streamline your dialogue and sound your best. And use long pause removal to maintain a smooth, engaging flow. Once you're happy with your edits, apply the finishing touches with the apply button and click next. Review your settings and the credits required for the final production. Then click Run Now. When your clips are ready, you'll receive a notification. Head over to the Clips tab to access your curated clip collection. And that's it. You're all set to create and share amazing clips.