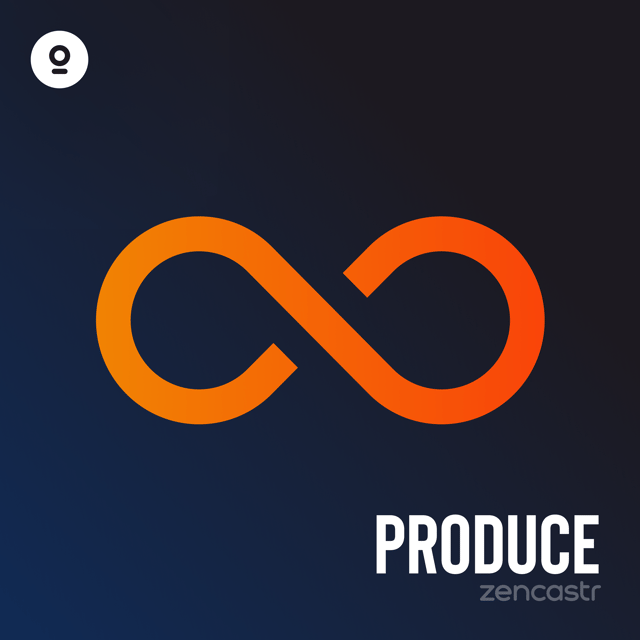
Hi Zen Creator! In this video, I will show you how to remove the Zencastr watermark from a video postproduction.
When using Produce to combine your individual videos, by default, the final video mix will have a Zencastr watermark. Users on paid plans can remove the Zencastr watermark.
In this video, my account is on a paid plan and my recording was done in the Record Audio, Record Video mode.
To open the Produce page - On your Dashboard, from the Rooms tab, hover over the room you wish to post produce and click the Produce button.
On the Produce page, the tabs in the right sidebar are where you can change your postproduction settings.
For the watermark, click the Watermark tab. Next to Visibility, select Hide. The Zencastr watermark is removed from the preview and will not be on the final video mix.
If you would like to make adjustments to other postproduction settings, do so on this and the other tabs.
When you have finished reviewing and selecting your settings, scroll down to the Credits Cost section. Here, the length of the recording is displayed as this corresponds to the amount of credits that are needed for the postproduction. Click the Produce button. The postproduction starts to run and the credits are deducted from your balance.
Once the postproduction is running, you can stay on the page or close it. The postproduction will process in the background and you will receive an email when it is complete and the files are available to download.
And that is how to remove the Zencastr watermark from a video postproduction. If you need further assistance, please email us at support@zencastr.com.









